10月 29 2024
雨の日に掃除

雨降り前の朝
天気下り坂の朝焼け空
案の定昼前から雨が降り出した
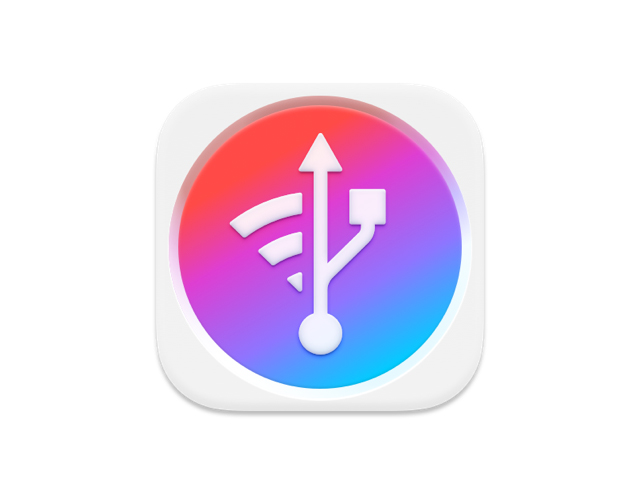
ってことで今日は家に籠って掃除機掛けたり、最近空き容量が少なくなってきたiPhoneの画像データ整理
やり方としては王道の旧iTunesを使ったり、写真Appを使ったり、AirDropでMacに転送しその後地道にiPhone上で削除したりと色々あるのだが、どれも手数が結構多くて面倒くさいのも事実。
もっとスマートに出来ないものかと思って用意しておいたのが「iMazing」ってApp。
iTunesのようにMacにiPhoneを繋いでバックアップが取れるってモノで、iTunesより簡単に色々できるってのがウリ。
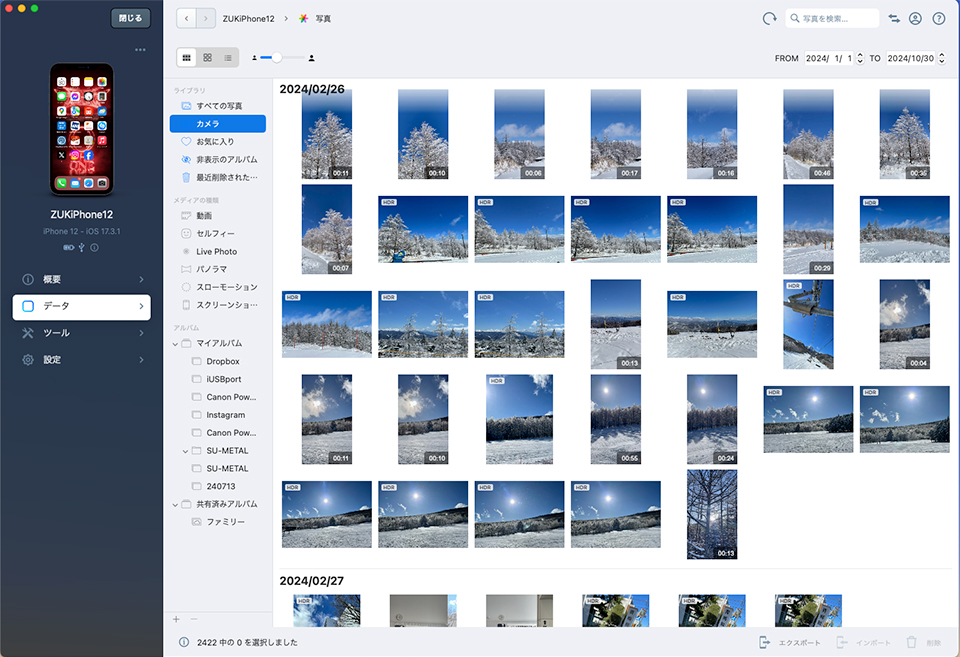
使い方はいたって簡単で起動してiPhoneをMacに繋げばすぐにデバイスを認識してくれ、バックアップせずとも直に写真Appにアクセス出来て、年代別にソートして全部選んで外付けSSDにドラッグ&ドロップするだけで細かい情報を記録したままコピー出来る。
コピーした後は一枚一枚大きく表示して確認してから要らないものを選択して下の【削除】ボタンを押すだけで簡単に削除もしてくれる。
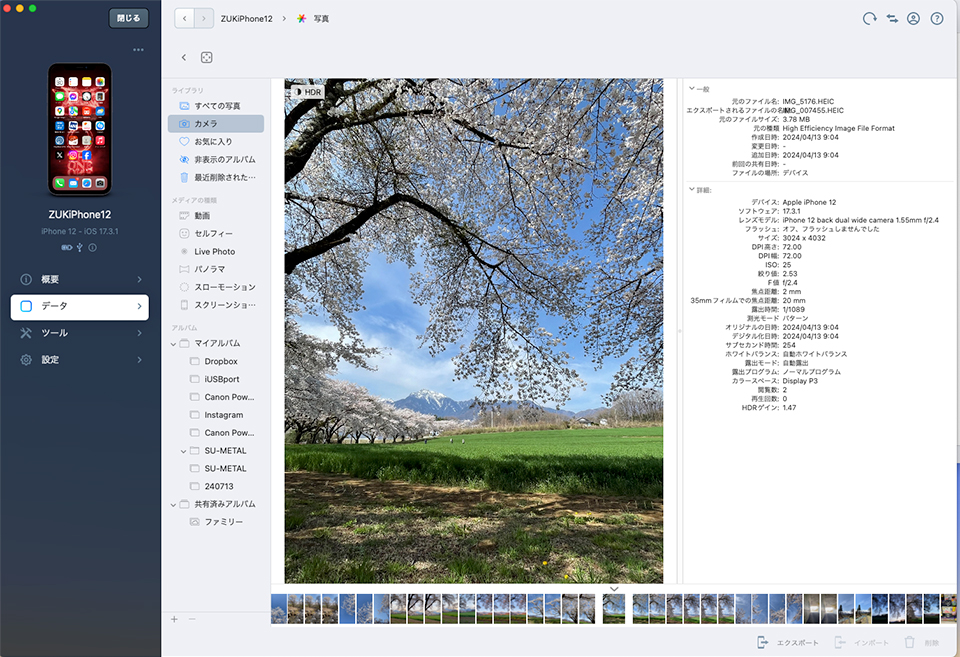
逆に外からiPhoneにデータや写真をアップロードするのもドラッグ&ドロップするだけで簡単にできるようだ。
その他色々やれる事があるようだが、ひとまずは写真と画像の仕分けと削除だけでも十分。
バックアップはiCloudに任せてあるので問題ないけど、コレでバックアップ取って復元する方が簡単かもしれない。
実際使ってみるとほんと実に簡単で、なんでもっと早く使わなかったと思った。
一応5台までデバイスが使えるので、他のデバイスの整理もこれで楽に出来そうだ。
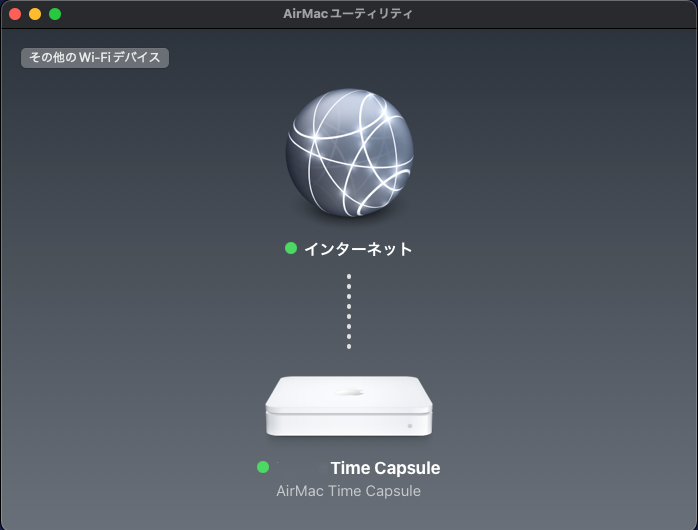
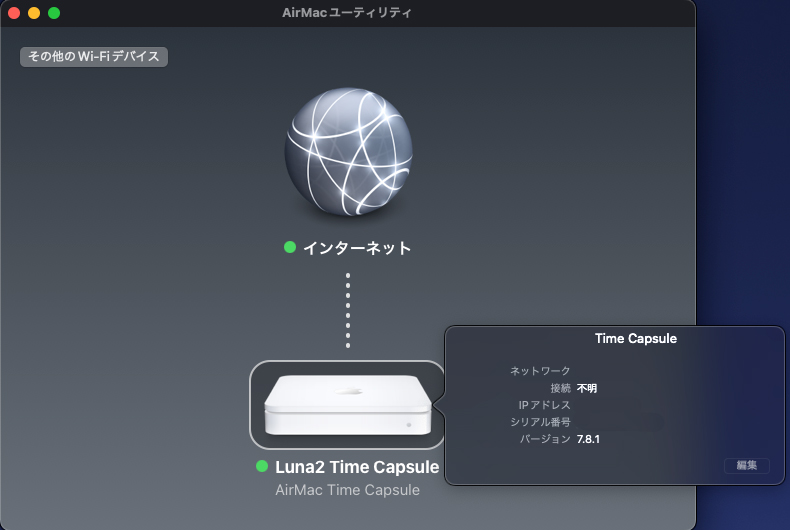
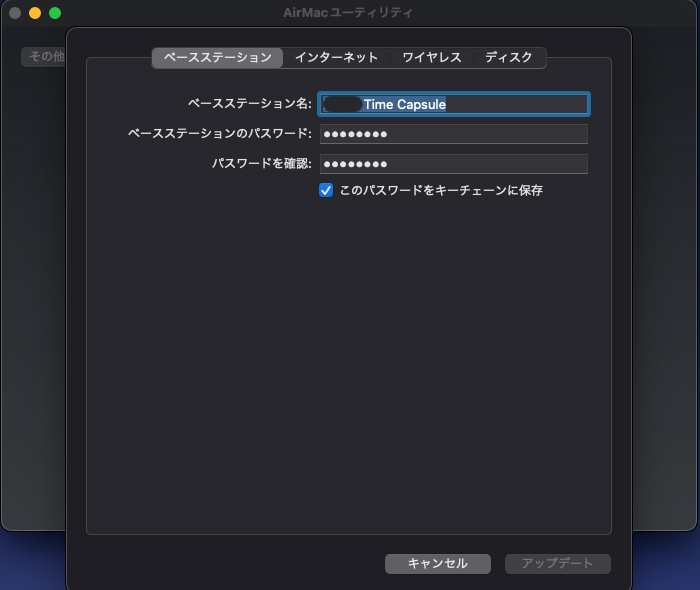
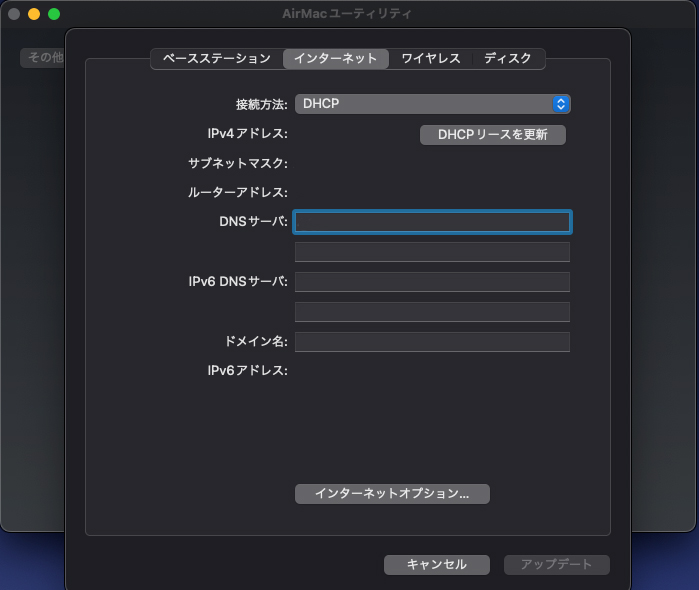
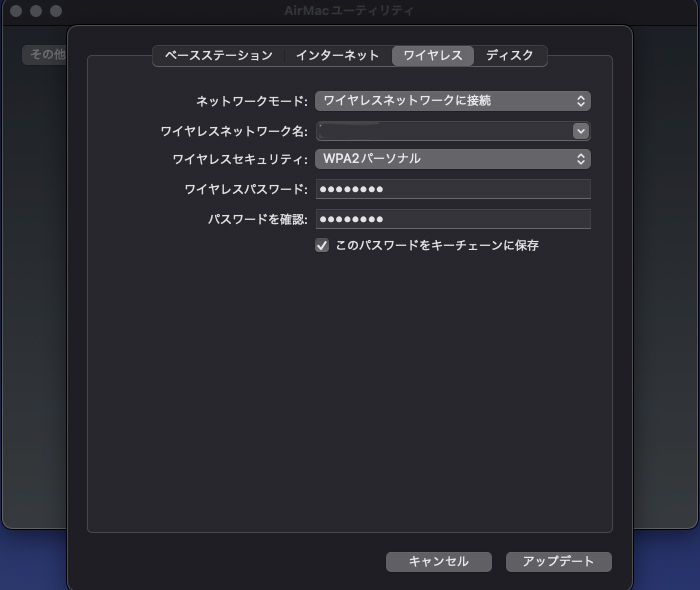
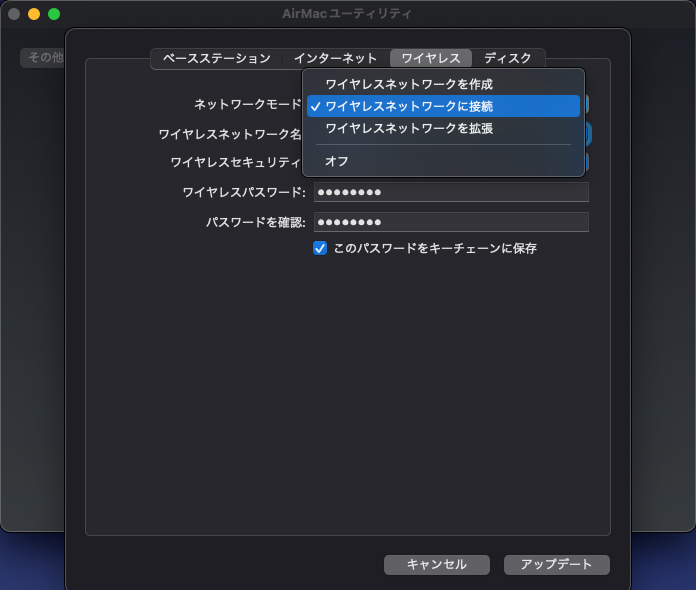
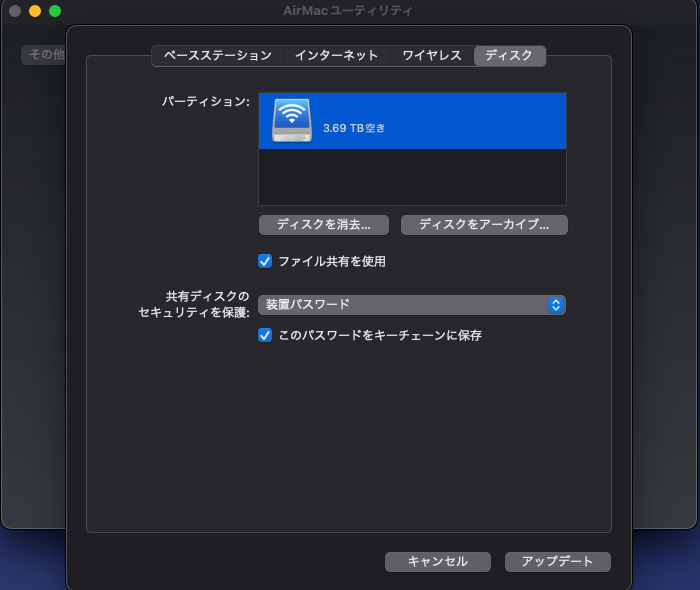
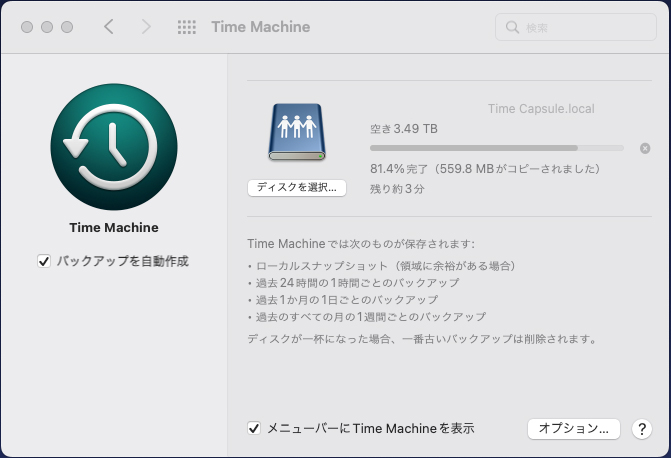
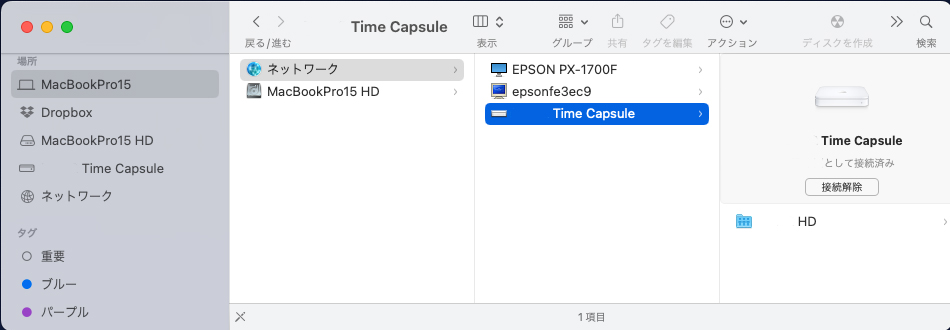









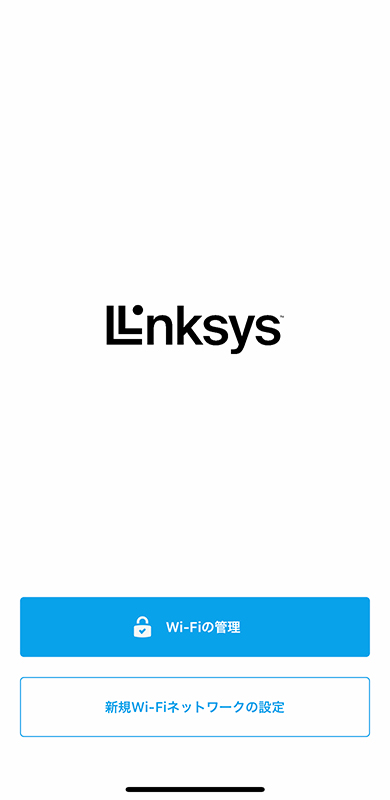
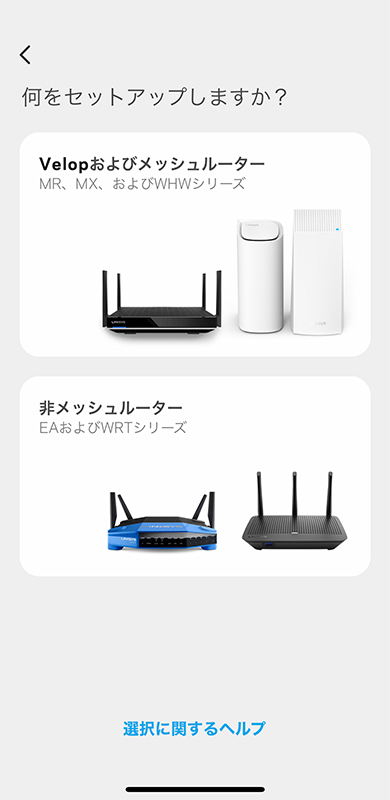
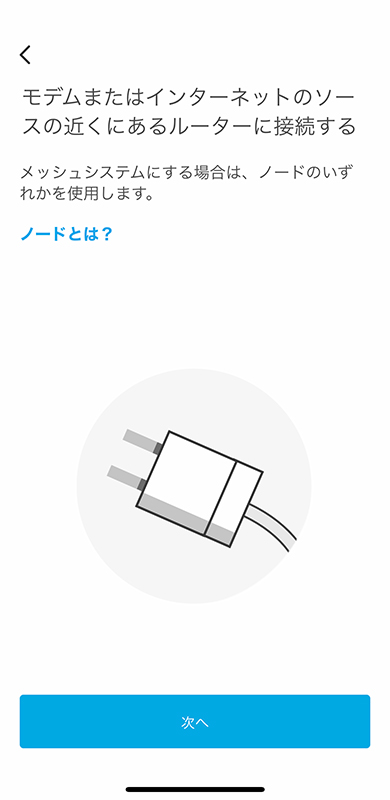
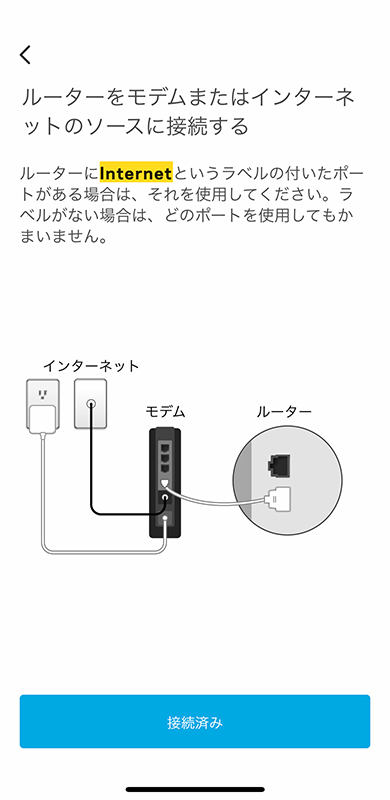
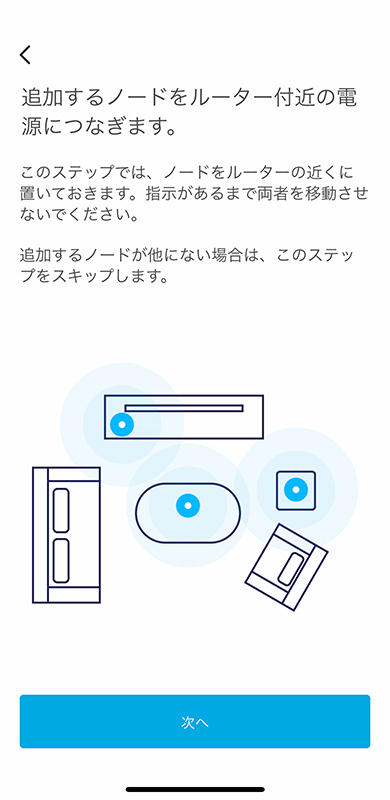
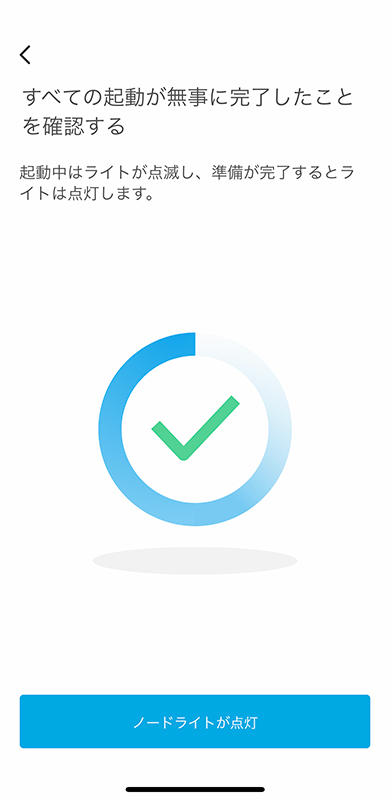
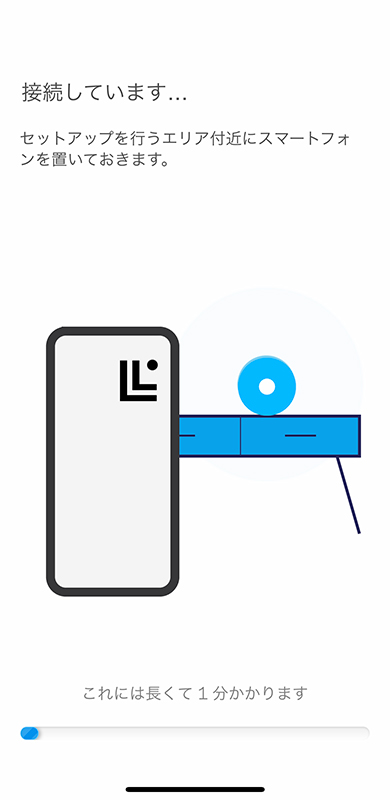

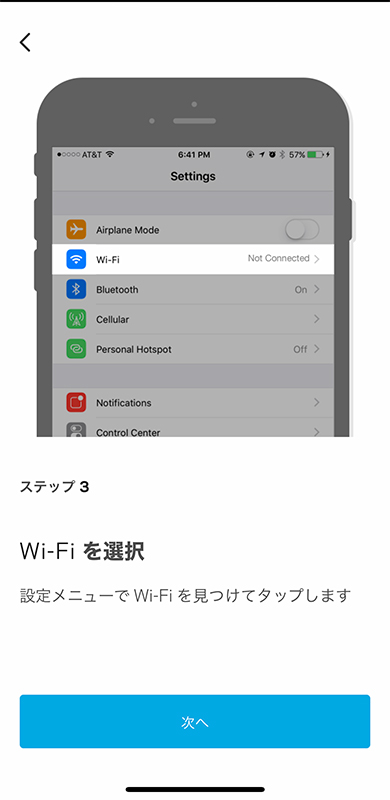
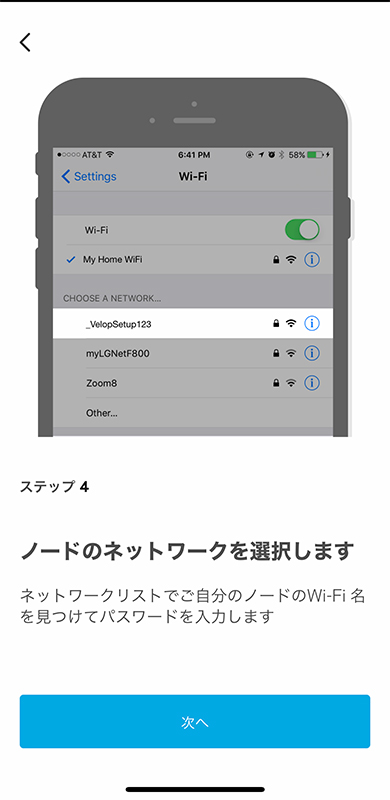
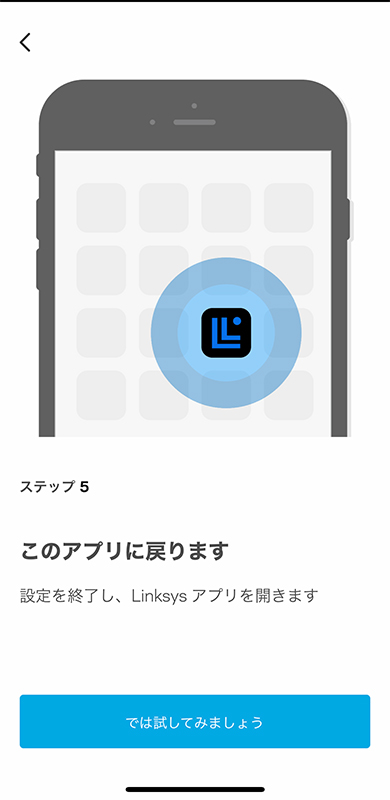
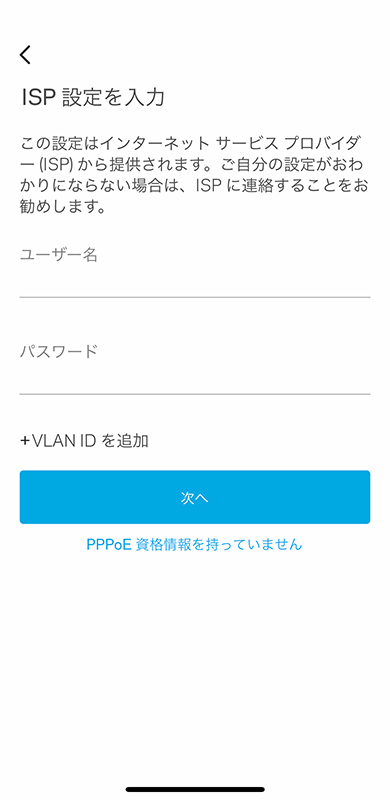
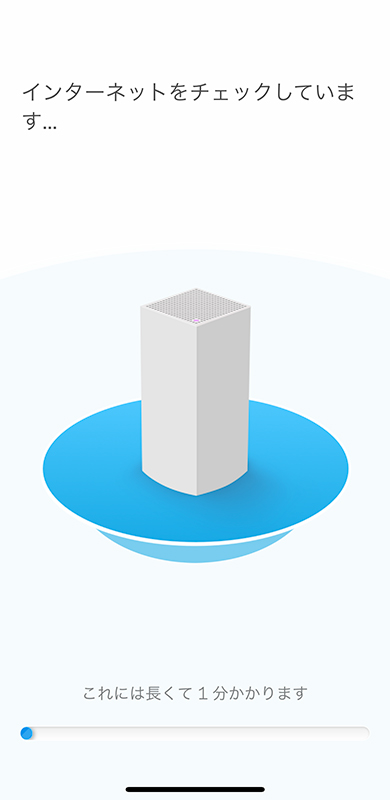
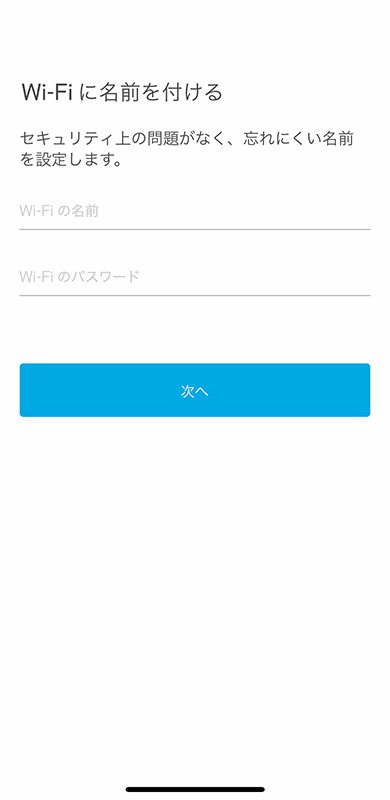
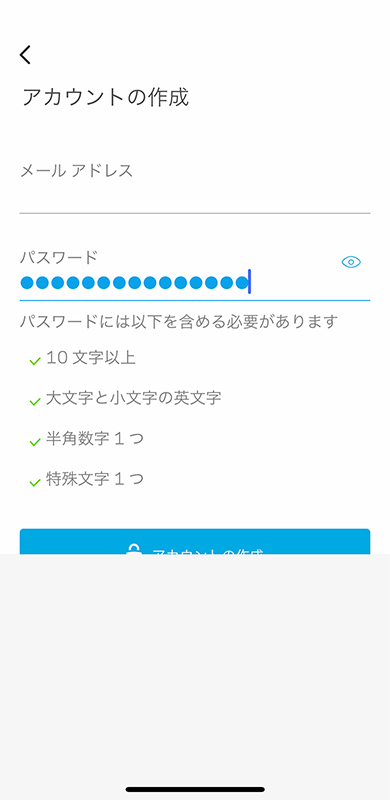
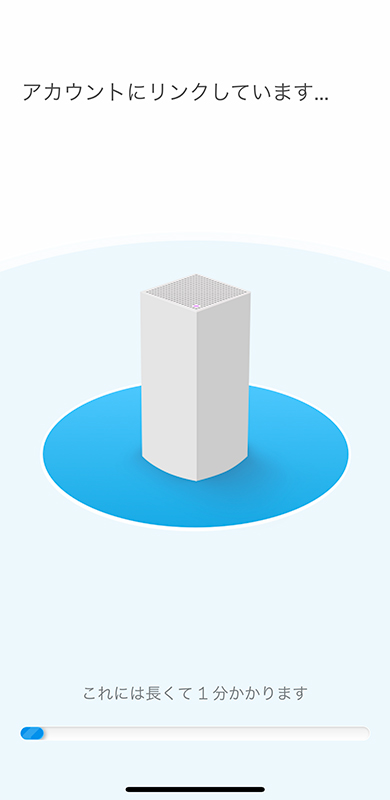

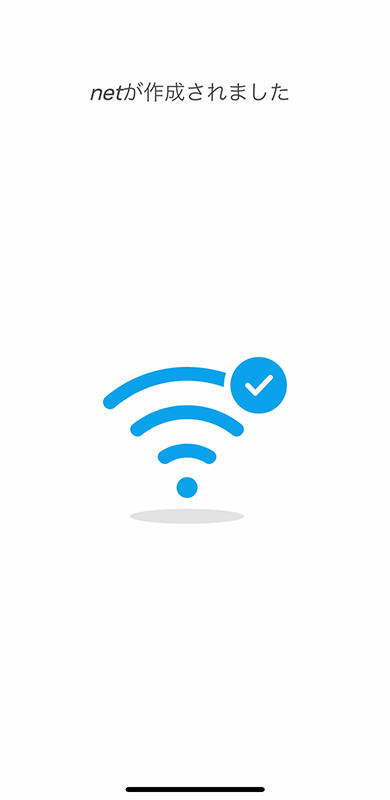

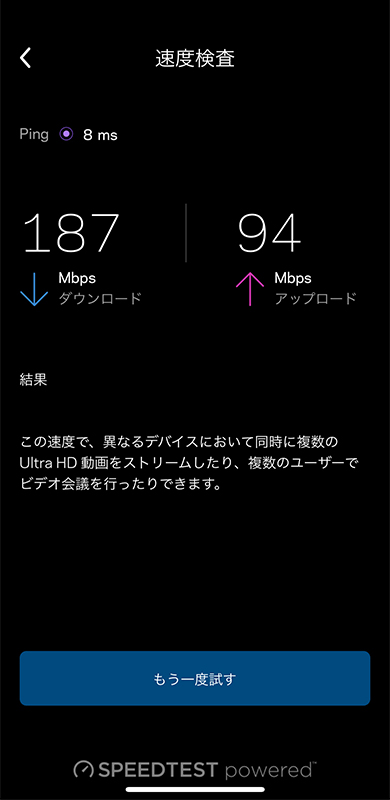
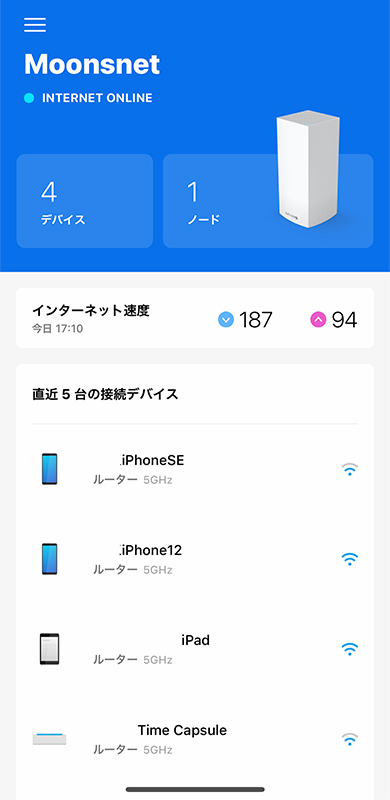

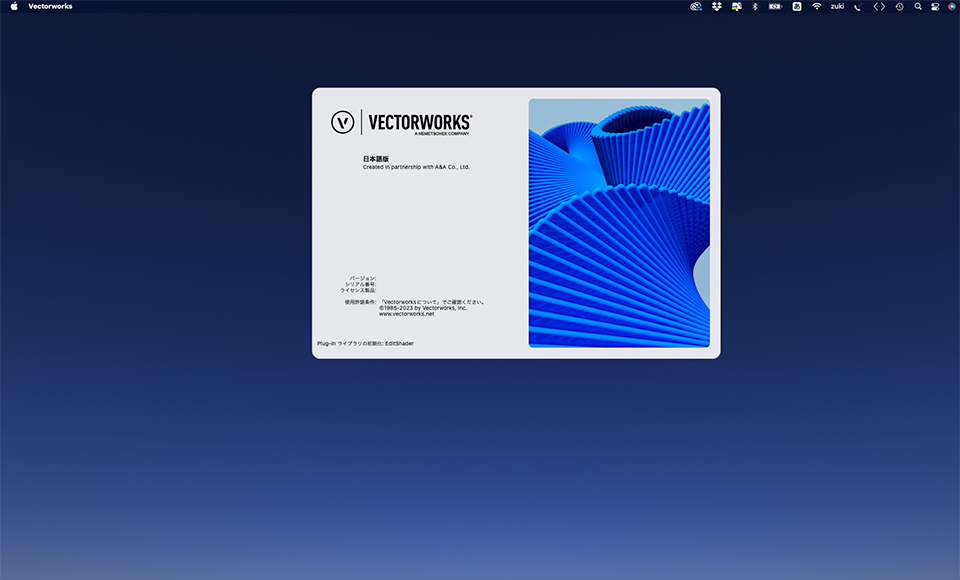


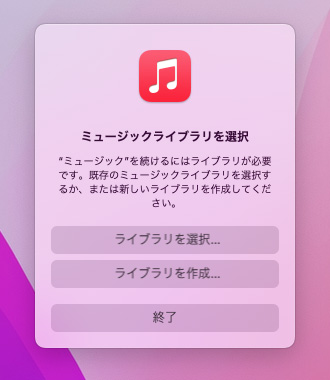
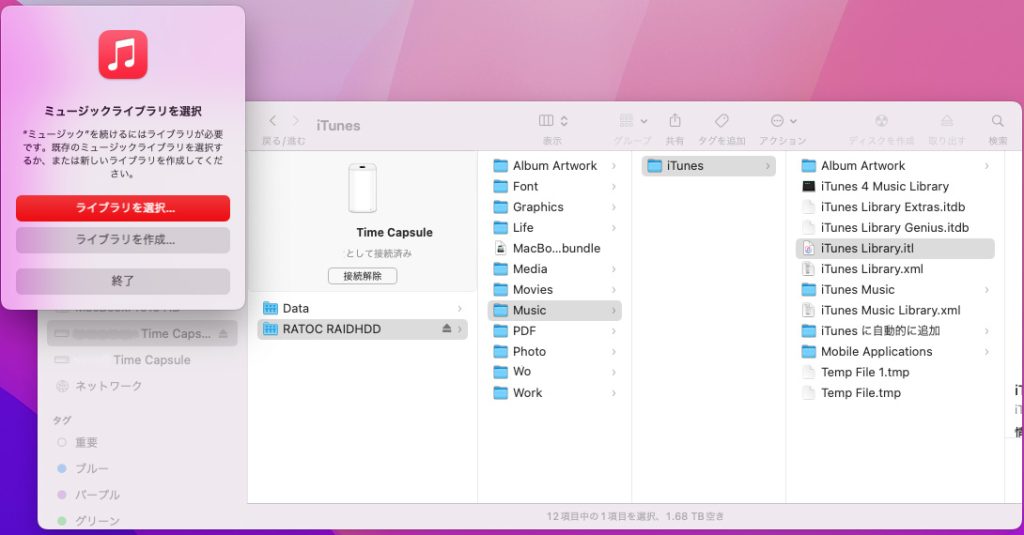
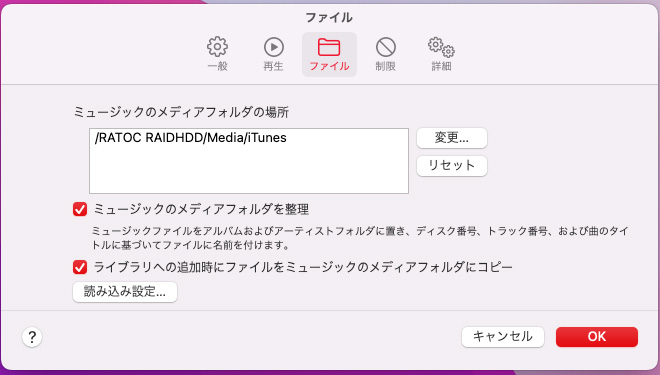
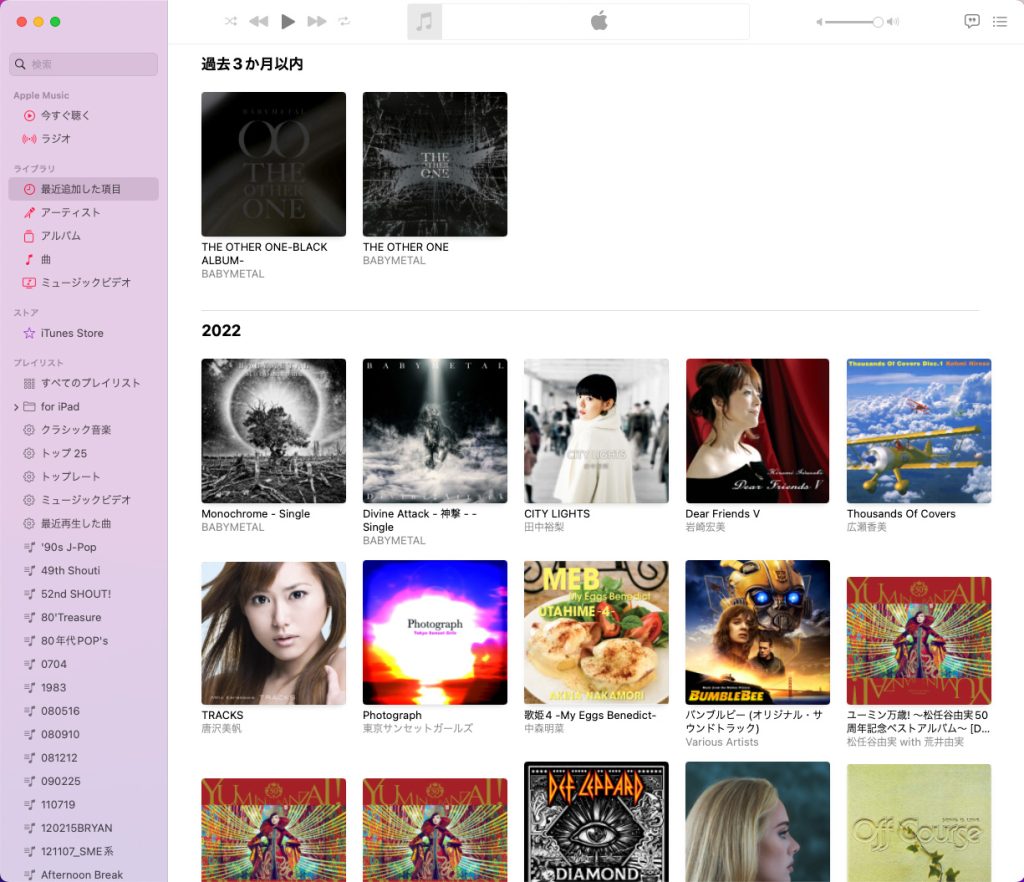
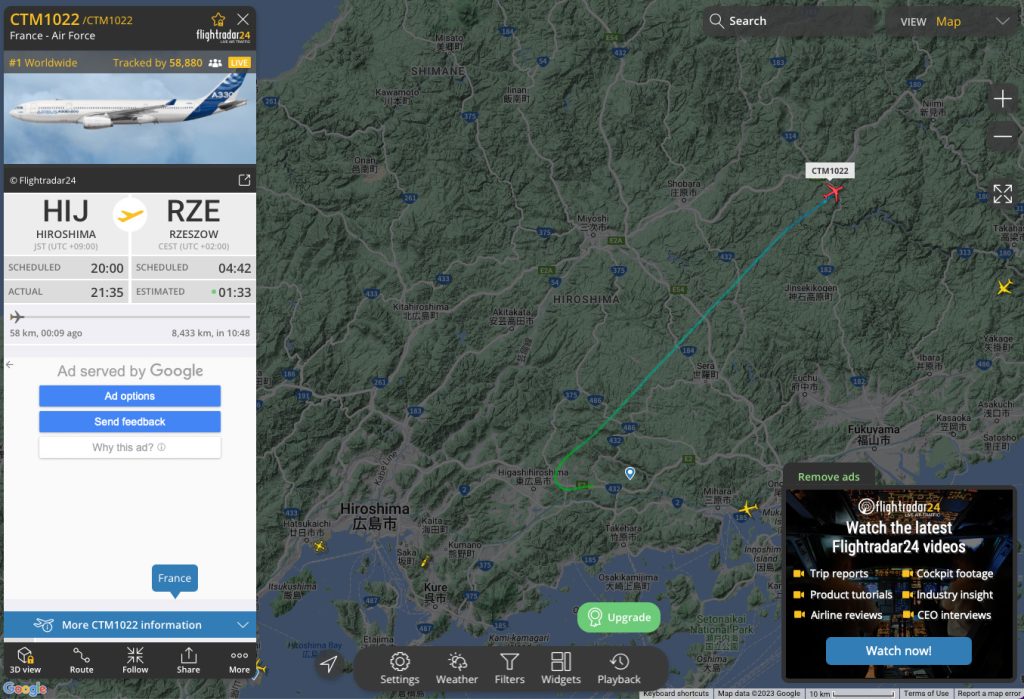

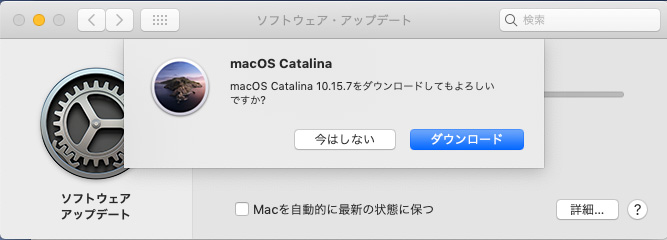
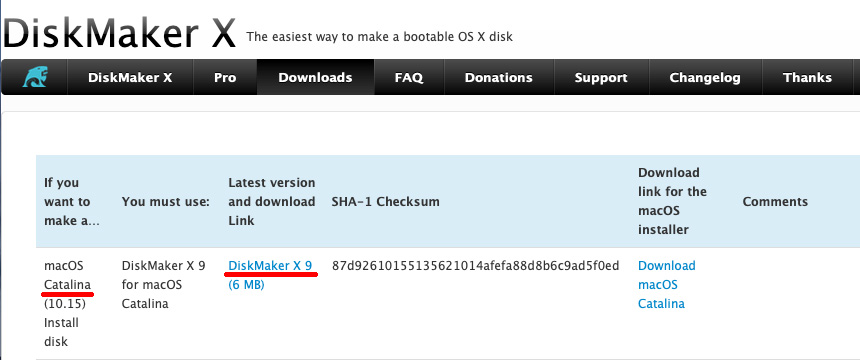
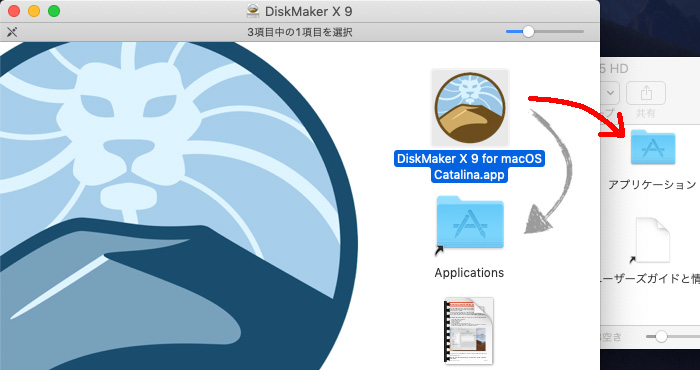
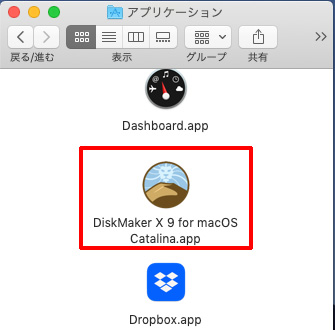
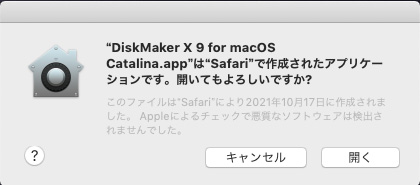
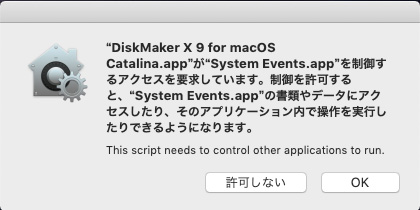
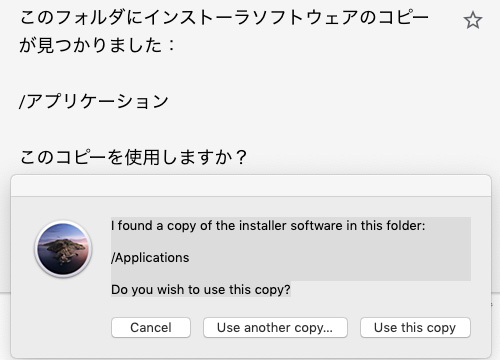
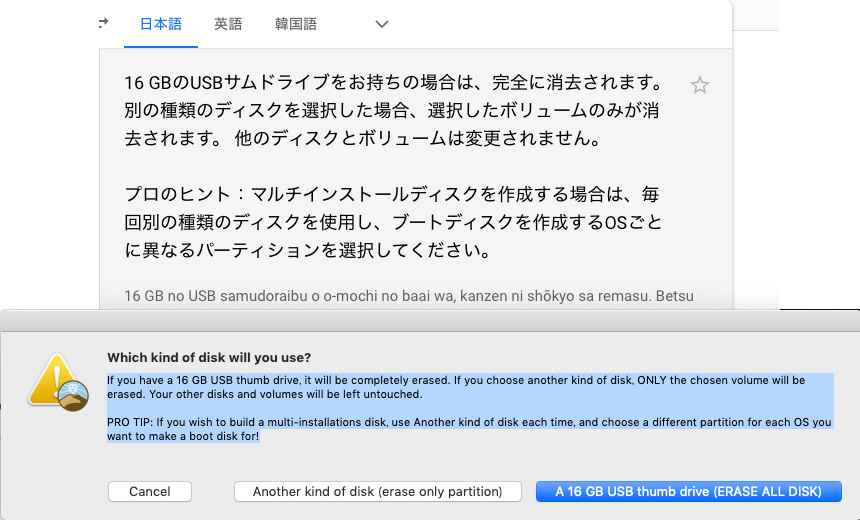
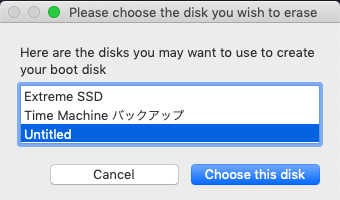
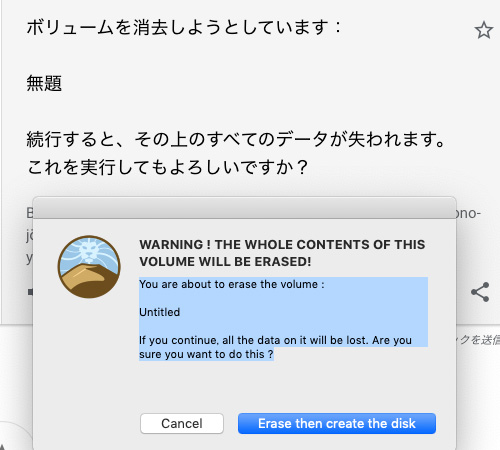
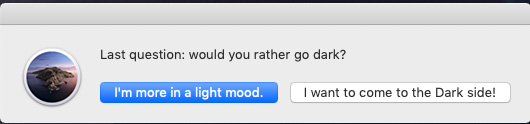
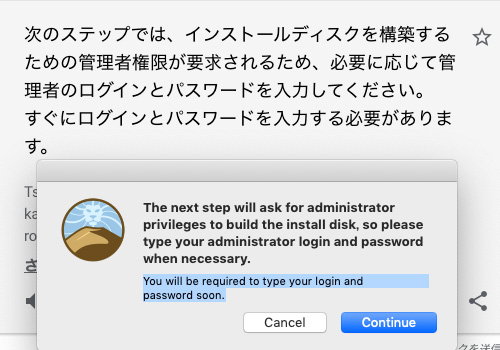
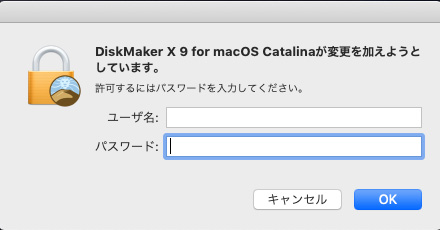
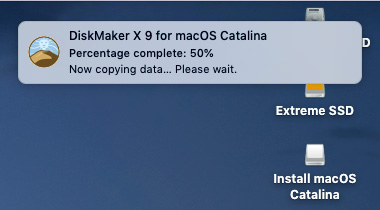
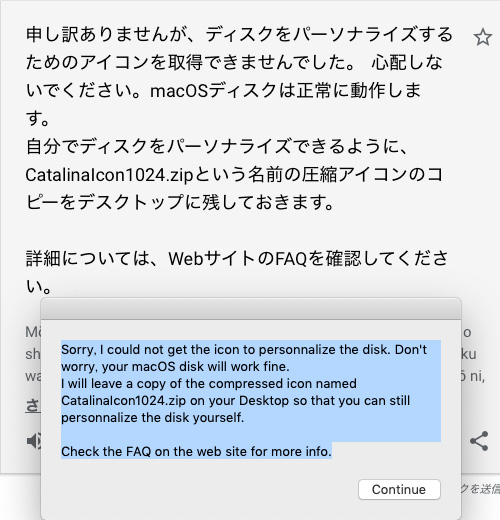
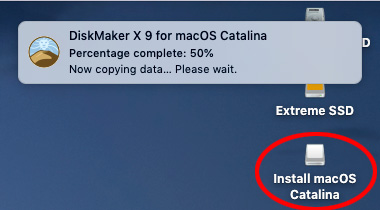
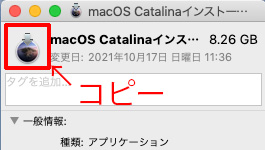
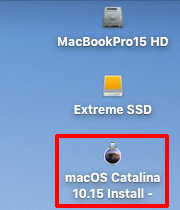
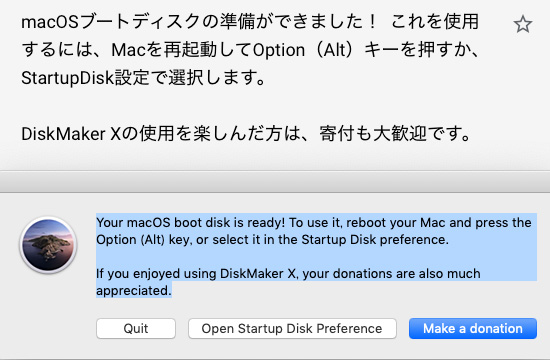
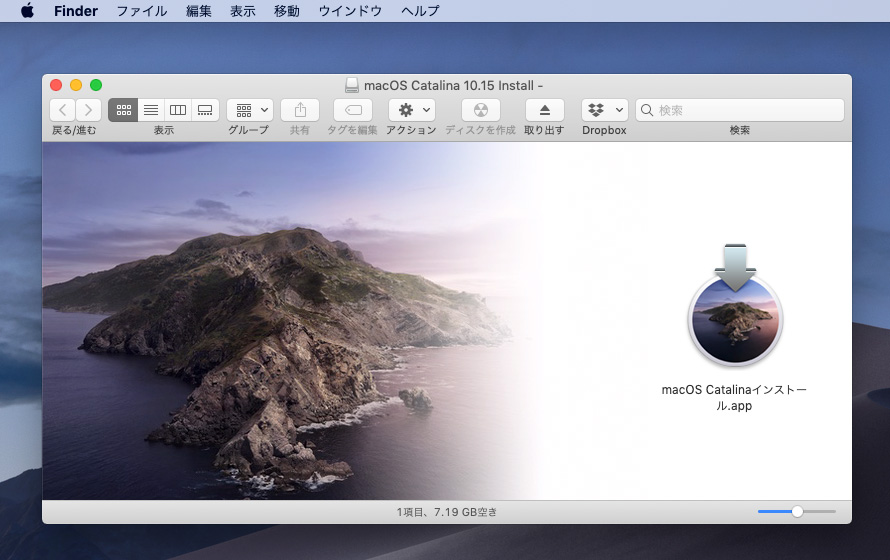


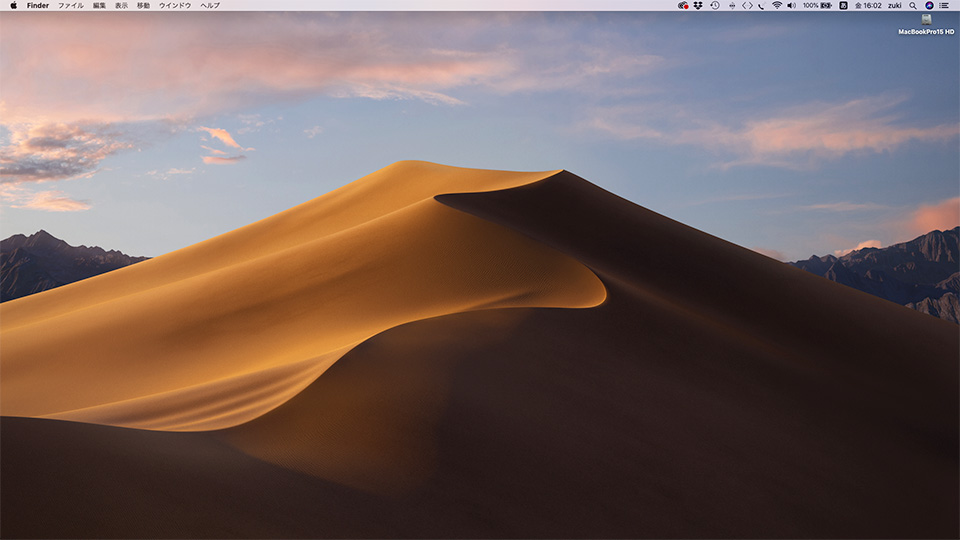




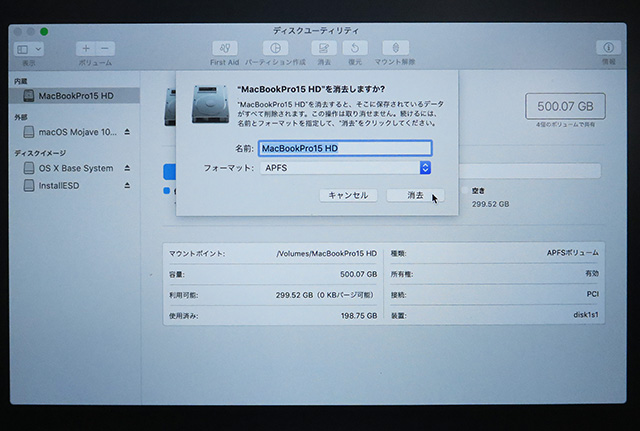
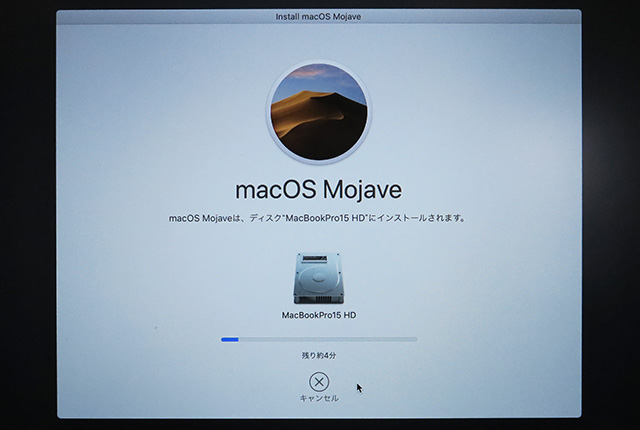
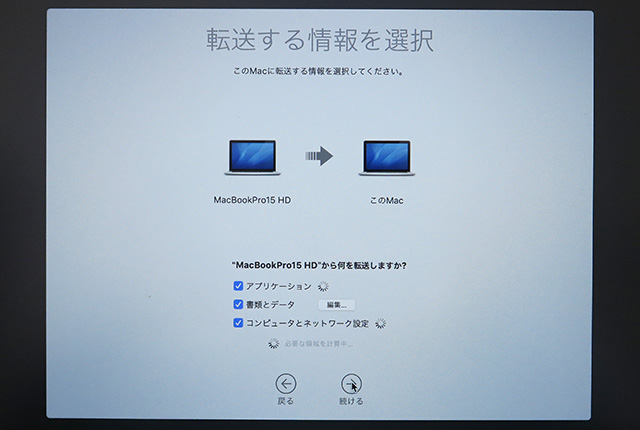
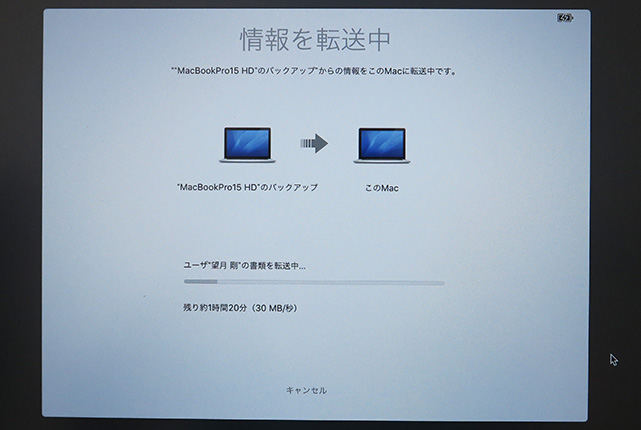
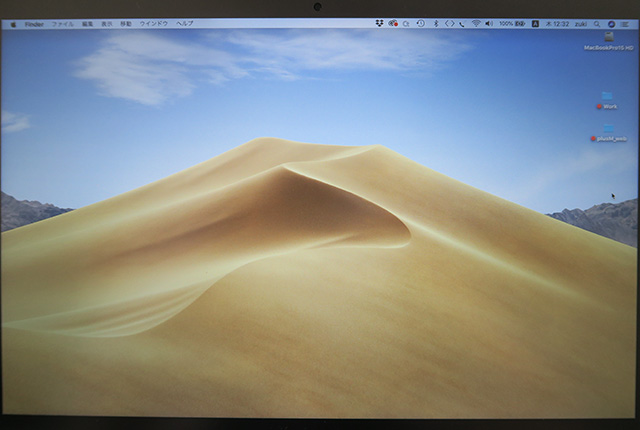
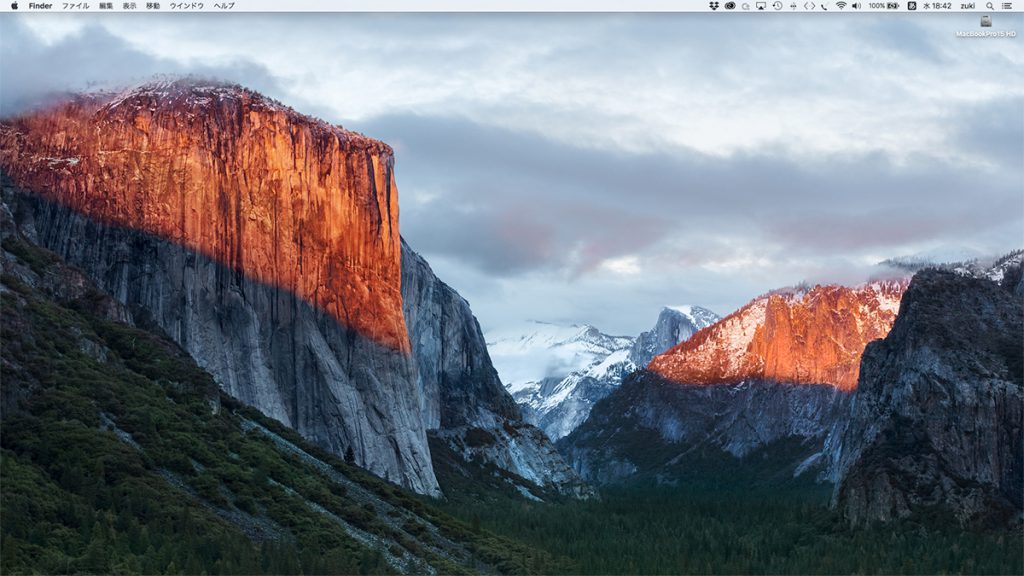
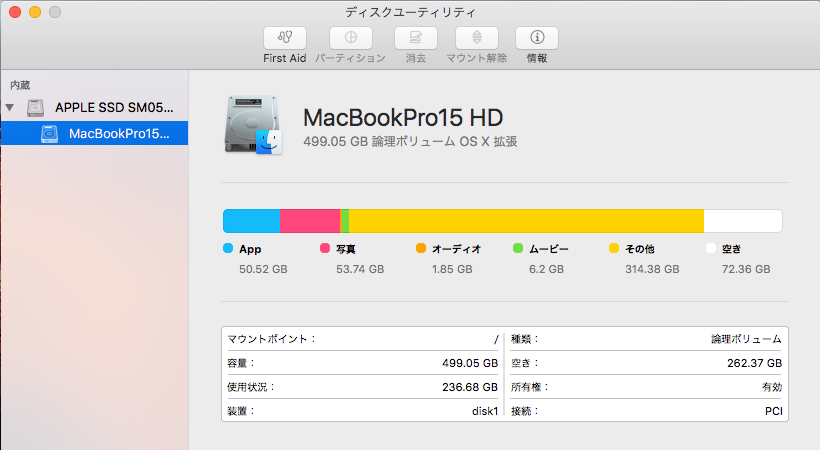
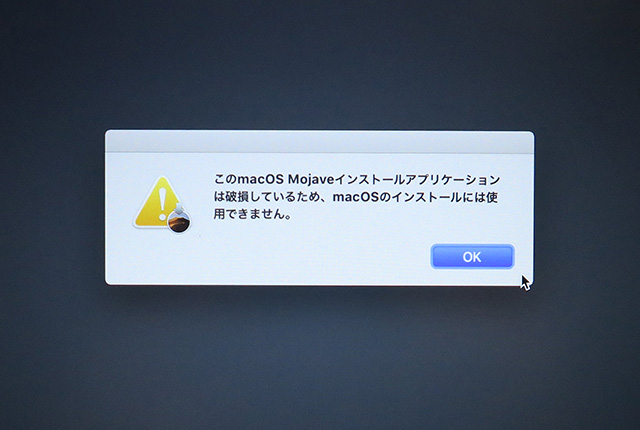
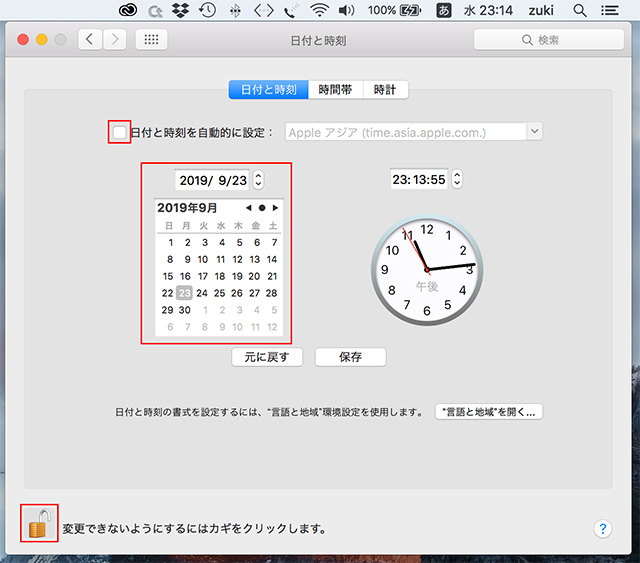
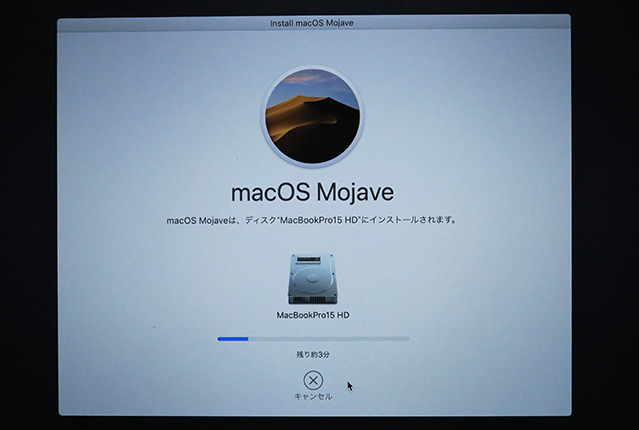
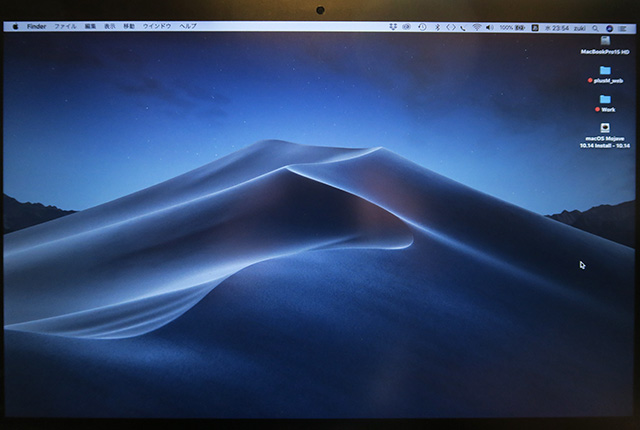
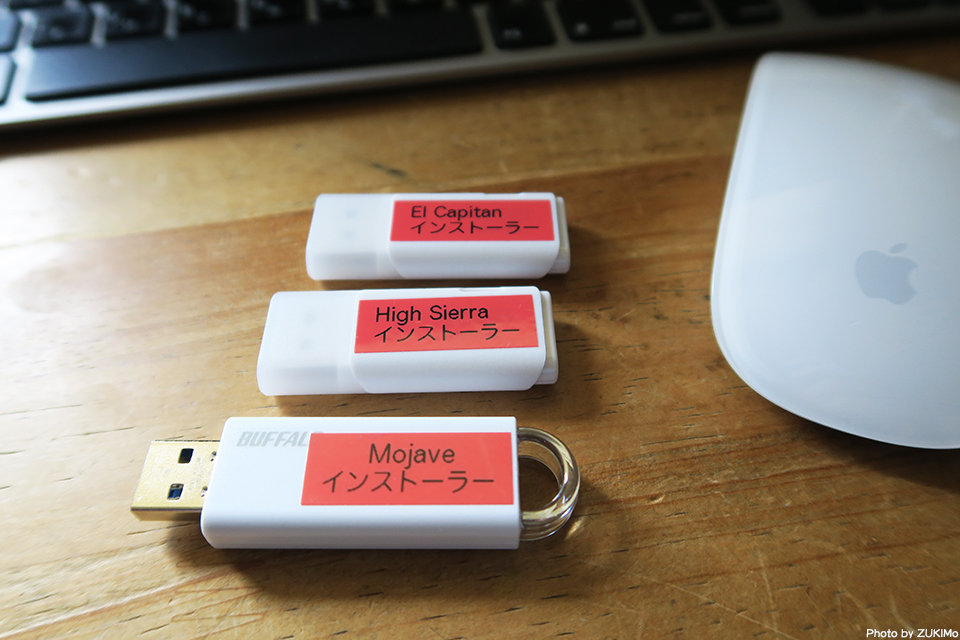
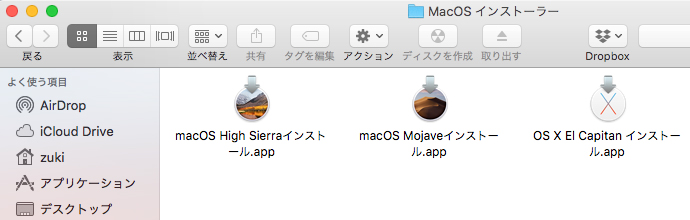
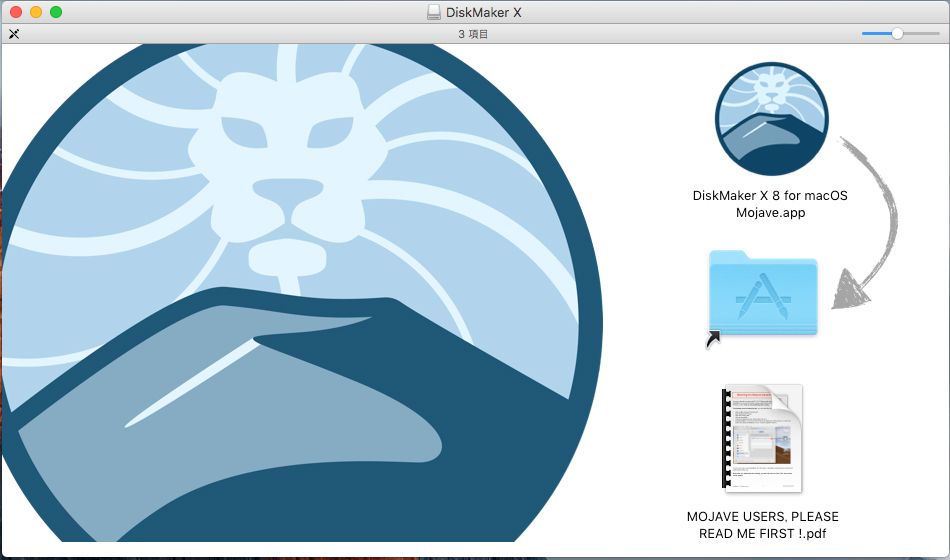
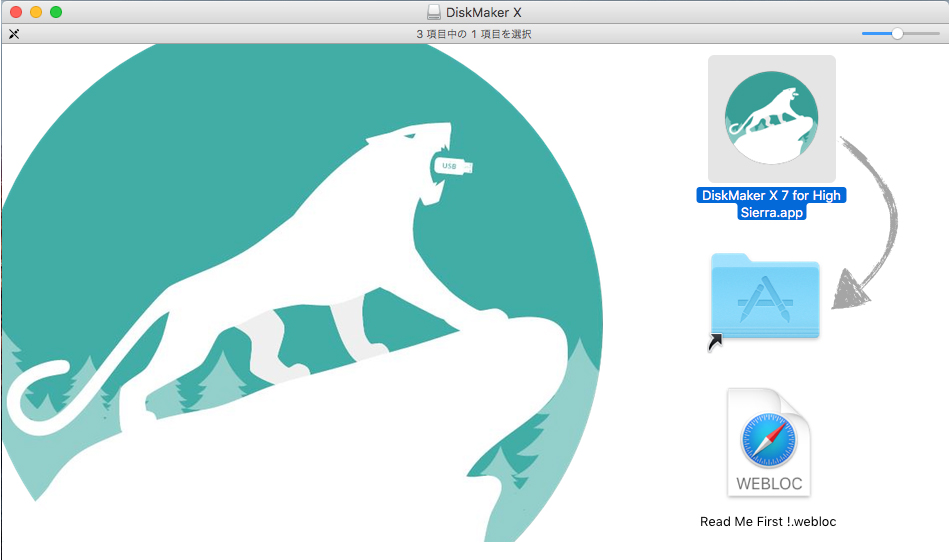
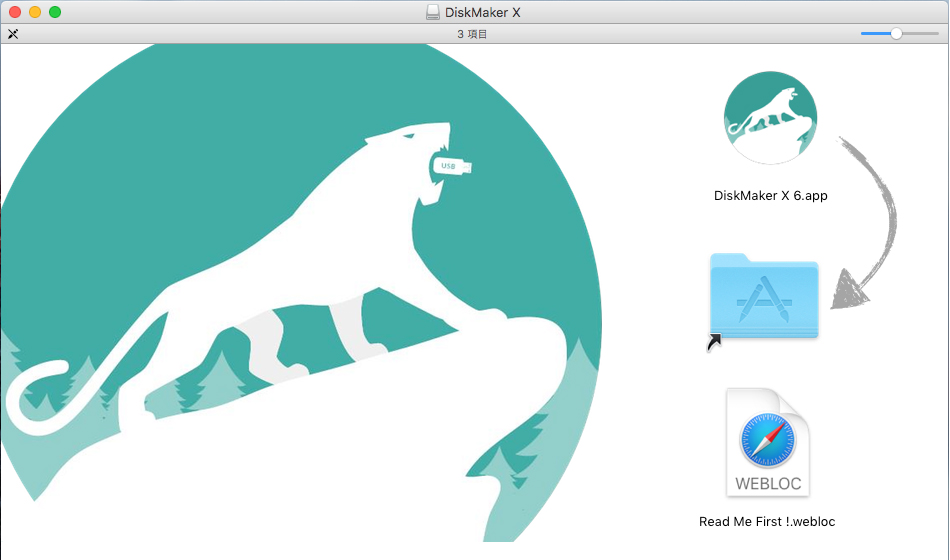
最近のコメント